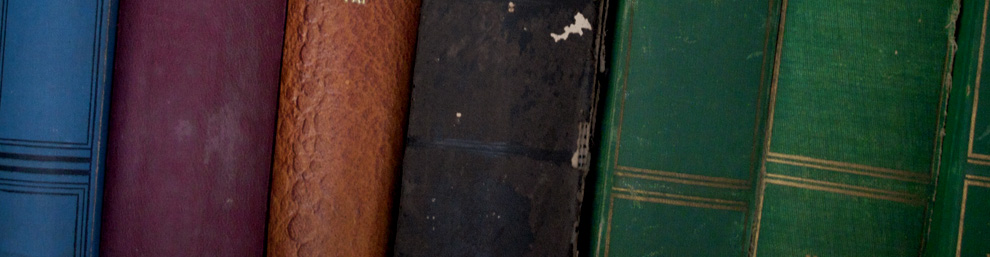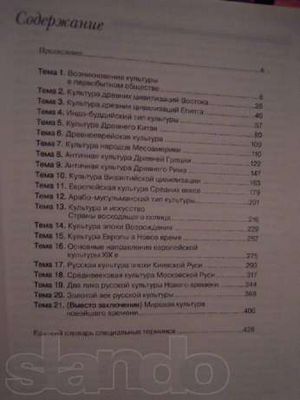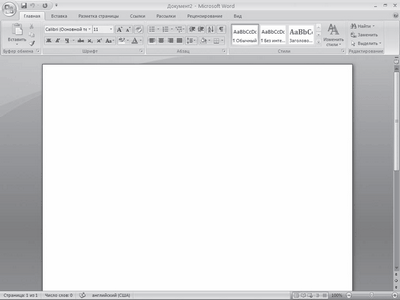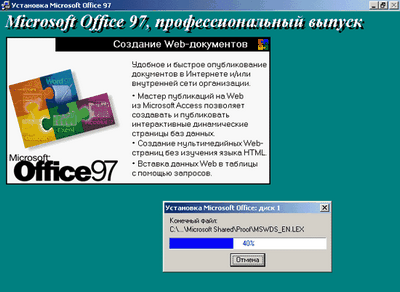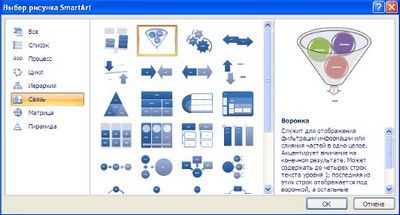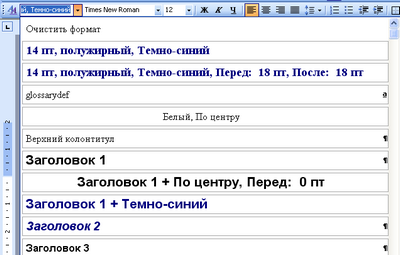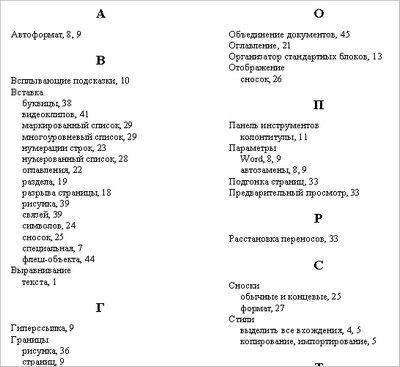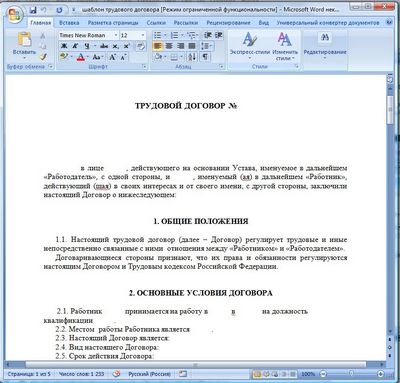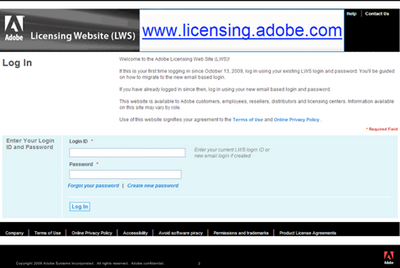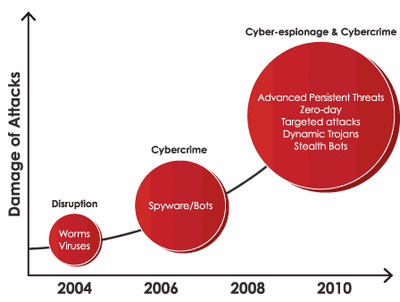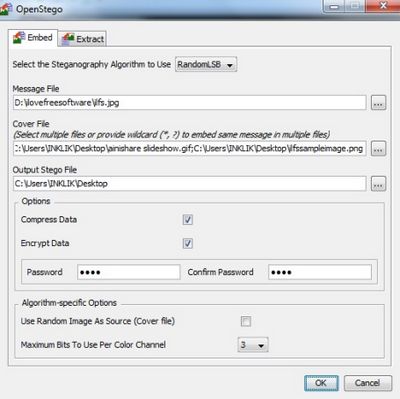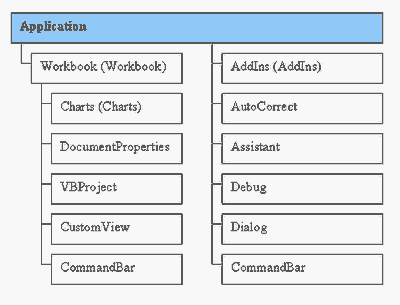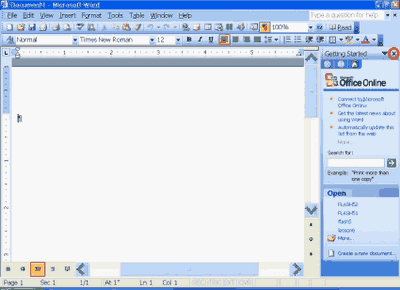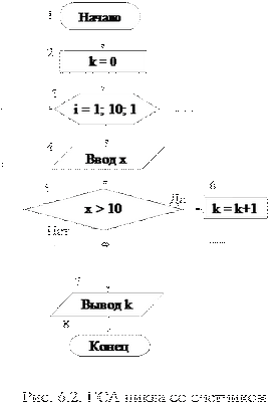СОДеРжАНИе
ОБ АВТОРАх ……………………………………………………….. 4
ГЛАВА . цИВИЛИЗАцИОННые эФФеКТы И СОцИО-
КУЛьТУРНые ВыЗОВы ГЛОБАЛИЗАцИИ: ПОИСК
КОНцеПТУАЛьНых РешеНИй ……………………………… 8
.. Изменение ценностей и асимметричный мир ………… 8
.2. Конструктивисткий подход в политическом анализе
современного радикального фундаментализма ………. 65
.3. Глобальные интерсоциальные проблемы: профили
рисков……………………………………………………….. 80
.4. Микроуровневые эффекты глобализации: дискурс
политического участия …………………………………… 0
ГЛАВА 2. НАцИОНАЛИЗМ И СОцИАЛьНО-ПОЛИТИче-
СКАя СТАБИЛьНОСТь В СОВРеМеННОМ МИРе………….. 24
2.. Национализм: тенденции политического анализа ….. 24
2.2. Современные стратегии обеспечения социально-поли-
тической стабильности в мире ………………………….. 66
2.3. Культурный национализм: модели снижения рисков
дисфункций развития ……………………………………. 96
ГЛАВА 3. СОВРеМеННые СТРАТеГИИ ОБеСПечеНИя
БеЗОПАСНОСТИ МежДУНАРОДНых ОТНОшеНИй ……. 227
3.. Модели и стратегии противодействия международ-
ному терроризму: неореалистический подход ……….. 227
3.2. Инструменты и механизмы минимизации рисков
безопасности: глобалистский и регионалистский
подходы …………………………………………………….. 249
3.3. Модели и стратегии блокирования сетевого
терроризма …………………………………………………. 272
3.4. Современные риски безопасности личности: анализ
микростратегий ……………………………………………. 300
ГЛАВА 4. СИСТеМНый ПОДхОД К АНАЛИЗУ ГЛОБАЛь-
Ных РИСКОВ ………………………………………………………. 327
4.. Основы системного анализа в исследовании глобаль-
ных систем …………………………………………………. 327
4.2. Системное управление рисками ………………………… 354
4.3. Моделирование в исследовании глобальных рисков … 38
ЗАКЛЮчеНИе …………………………………………………….. 444
ОБ АВТОРАх
Оводенко Анатолий Аркадьевич – ректор Санкт-Петербургского государственного университета аэрокосмического приборостроения, доктор технических наук, профессор, Заслуженный деятель
науки Российской Федерации, лауреат премии Президента Российской Федерации. Автор более 270 научных и учебно-методических
трудов, включая 30 монографий, четырнадцать учебников и учебных пособий общим объемом более 350 п. л., в том числе около 5
свидетельств и патентов Российской Федерации на изобретения (об
щее редактирование).
Артемчук Геннадий Владимирович – декан факультета таможенного дела Санкт-Петербургского имени В. Б. Бобкова филиала
Российской таможенной академии, соискатель ученой степени кандидата исторических наук Санкт-Петербургского государственного
университета, имеет ряд публикаций (т. 1, гл. 3, пп. 3.3, 3.4; т. 3,
разд. ).
Афонин Петр Николаевич – профессор кафедры информатики и информационных таможенных технологий Санкт-Петербургского имени В. Б.